This article is more than 1 year old
Windows 7’s XP Mode — Virtually worth the effort
What’s real and what’s not?
Review The discovery that Windows 7 will use desktop virtualization so you can run Windows-XP-compatible applications caused almost as much excitement as the news the Windows 7 Release Candidate would ship this week and next.
The planned Windows XP Mode will, theoretically, let you keep on running your existing applications on a brand-new Windows 7 machine, even if the applications themselves don't yet run natively on Windows 7.
Too good to be true? Almost. I put Windows XP Mode through its paces to see if it lives up to expectations, and while there's definite potential, I uncovered some limitations and encountered a few frustrations in this beta.
Windows XP Mode is an add-on for Windows 7 Professional and higher that comes in two parts, each of which has its own setup. The first is Windows Virtual PC, a new version of Microsoft's free desktop virtualization platform, and the second is Virtual Windows XP itself, which is a virtual hard drive pre-loaded and licensed with Windows XP Service Pack 3.
Windows XP Mode requires hardware virtualization support from your CPU, either AMD Virtualization (AMD-V) or Intel Virtualization Technology (Intel-VT). Two snags: first, most PCs which support this have it disabled by default, and second, there are plenty of boxes out there that do not support it at all, including those based on current Intel Celeron, Pentium, and some Core 2 Duo CPUs.
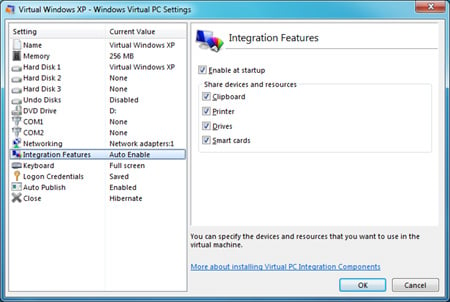
Pick the Windows 7 virtualization settings
Presuming your PC does support it, which means a trip into the BIOS to enable hardware virtualization, Microsoft also recommends a minimum of 2GB RAM on the host PC and 15GB drive space for each XP instance.
Our Microsoft loaner Dell M1330 ticks all the boxes, so after fiddling with the BIOS, I installed both products. When you run Virtual Windows XP for the first time, a wizard asks you to specify a password and settings for auto-update and that is about it, though there is a lengthy pause while the application configures its integration features. Once that is done, it is a matter of running your new Virtual XP and installing applications. Some companies run old versions of Microsoft Office in order to support existing macro-based applications, so I found an old Office 2000 CD and ran setup.
Unfortunately, setup came with a dialog asking for the Windows XP SP3 CD in order to modify protected files. I had no such CD. Even downloading and mounting the official SP3 ISO did not fix it. I canceled setup and re-ran it with most install options deselected, and this time, it completed.
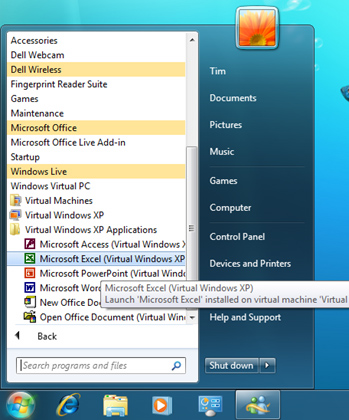
Our test application, Office 2000, installed in the Windows 7 start menu
The magic happens when you then close Virtual XP. Windows 7 whirs and grinds and creates a new Start Menu group called Virtual Windows XP Applications, in my case full of Office 2000 applications. I started Word 2000, and after a couple of minutes' initialization, it opened in its own window, just like a native application. Impressive, until I started typing and found a severe delay between striking a key and text appearing on the page.
This may be a beta problem, since performance is otherwise acceptable. Once the virtual machine is initialized, other applications start promptly, since the background XP instance stays running.
