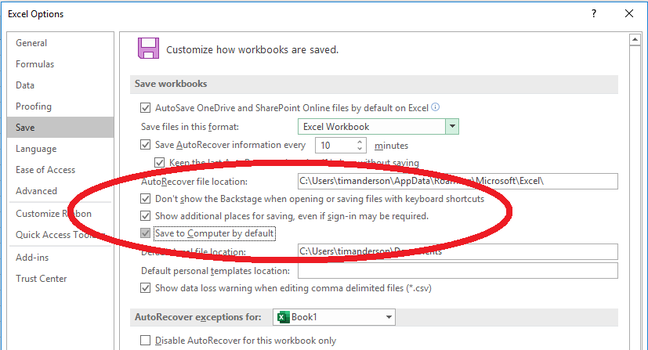This article is more than 1 year old
No it's not Russell Brand's new cult, it's Microsoft's Office crew rolling out their Save Experience
Not one, not two, but three Save dialogs in updated Office 365 desktop applications
In an effort to help users "save files to the cloud more easily," Microsoft has added an additional save dialog to desktop Office 365 applications, including Word, Excel and Powerpoint.
The new "save experience" was announced in January but will be rolling out to all customers in September as part of the semi-annual release of Office.
It should be so simple. Windows has a File Save dialog built in. Developers can call the API, with options to customise it if need be. Well, two APIs actually: the old Common File Dialog and the Common Item Dialog introduced in Windows Vista.
But this was not good enough for the Office team and in Office 2010, Microsoft introduced the Backstage as a document management feature. Hit Save As, or hit Save in a document that has never been saved before, and you enter the Backstage. This has the concept of Places, and if you are lucky you can select a place, such as your Documents folder, type in a name, change the file type if needed, and hit Save, the Save function being represented by a floppy disk icon, apparently something that was needed for document storage in computing pre-history.
If you are not so lucky and the location you want does not appear in the Backstage, you click Browse, and the old Windows Save dialog appears. In this case, instead of saving you time, the Backstage has added an extra step.
There is a further wrinkle to the Backstage. In Options, you can set "Don't show the Backstage when opening or saving files with keyboard shortcut." As this option implies, this means you do not see the Backstage when invoking Save with Ctrl-S, but you do if you go to "File – Save As". However you do not if you go to "File – Save", even with an unsaved document. Consistency, who needs it?
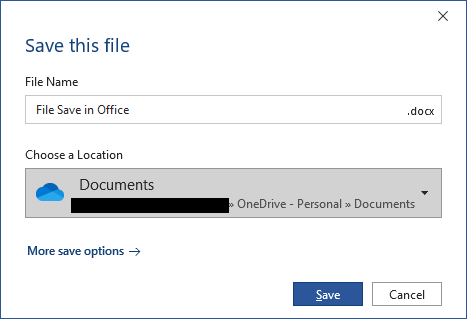
The new Save dialog in Office 365 desktop applications
The Office team continued to mull over how file saving could be improved, and recently came up with a further enhancement. When you save a document for the first time, you now get an "updated save experience" which defaults to OneDrive or SharePoint Online. The new dialog is neat, small and simple compared to the Backstage - provided that you see the location you want, and the default is sensible. If it does not suit you, you click "More" save options and get the Backstage. And if that does not suit you, hit "Browse" and you are back in the good old Windows Save dialog.
So in the worst case you now have two extra steps.
The new dialog only appears if you are signed into Office 365 but this is hard to avoid since the sign-in is also your licence with subscription versions.
This new dialog, we note, seems to ignore the option “Save to computer by default” which users can set in the Options dialog. Microsoft states that: “This new experience allows users signed into Office 365 to easily save their Word, Excel & PowerPoint files to a default cloud location. For organizational accounts, this will be OneDrive for Business. Once saved to the cloud, users can easily rename and move the file from within the application to other folders.”
Where users save documents is important. Documents saved to a laptop, for example, are vulnerable to drive failure, loss or theft. Locally stored documents are also a bit hopeless for collaboration – though not every document is suitable for sharing. Files saved to the cloud are also less vulnerable to ransomware.
Users will not necessarily save to the cloud though, even with the new dialog. You can drop down a list of locations, including local document folders, and set one of those as the default.
It is also a problem if your company policy is that all files are saved to an on-premises network location. In its guidance to customers, Microsoft remarks:
"If your organization does not use OneDrive, we recommend starting to plan an adoption campaign to take advantage of the cloud, allowing users to securely access their files anywhere and seamlessly work with others, including in real-time."
This could be a problem for businesses with a policy of not using OneDrive. Action is required to positively disable OneDrive, such as blocking users from provisioning OneDrive storage. You can remove OneDrive from Windows Explorer with a Group Policy "Prevent the usage of OneDrive for file storage", but this would not block web browser access, and since Office bypasses Explorer it might not be effective there.
There are in fact a myriad ways for admins to control where files are saved. You can redirect default document locations. You can enforce a new feature called Known Folder Move, which migrates and redirects default document locations to OneDrive, or you can block this. And there are numerous OneDrive policy settings.
It is too complicated though, and the decision by the Office team to largely bypass the standard Windows tools and settings for save locations complicates administration. There are so many permutations of administrative settings, user choices, and now not one, not two, but three Office save dialogs, that understanding all the interactions is challenging.
Everything will work smoothly, perhaps, if you fully embrace Office 365 rather than mixing and matching with on-premises file shares or rival cloud storage such as Dropbox or Box; and no doubt this is a factor in Microsoft's user interface changes.®